To embed a Mediasite video into Blackboard, please follow the instructions below.
- How Can I Download Mediasite Streaming Video Downloader
- Mediasite Player Free Download
- Mediasite Player
- How Can I Download Mediasite Streaming Video
Step 1: Locate the Mediasite link.
First, get the link to the video from Mediasite by: Login to Mediasite, click on the video you want to share; Click the share tab along the top. Copy the top link (select the link, then use Ctrl + C, or on a mac Cmnd + C) Now login to MySCU (Blackboard), enter the learning site and go to the area the video is to be embedded. Mediasite can import many types of audio and video files. Files with MP4, MOV, WMV, MP3, AIF, or WAV extensions are recommended, although others are also compatible. Follow the links below to access tutorials and video lessons.
- Login to Mediasite, click on the video you want to share
- Click the share tab along the top.
- Copy the top link (select the link, then use Ctrl + C, or on a mac Cmnd + C)
Step 2: Embed into Blackboard
- Log to MySCU (Blackboard), enter the learning site and go to the area the video is to be embedded.
- Create an item as you normally would eg click onto 'Build Content' then select 'Item', or if applicable 'Create Announcement'
- In the main comment section of this page click on the 'Mashups' button, then select Mediasite from the drop down list.
- Paste the link to the video in the URL box (you can use Ctrl + V or Cmnd + V on a Mac to paste).
- Click onto submit to complete the process.
- We strongly recommend including a 'download link' for students who have difficulty streaming recordings
You will download Mediasite Desktop Recorder (MDR) from My Mediasite and install it on your computer. You can use MDR to record the following types of content:
Option | Description |
Screencast + Video | Full-motion video of desktop with slides extracted + audio from a microphone. |
Screencast + Audio | Full-motion video of desktop with slides extracted + audio from a microphone. |
Slideshow + Video | Slides from desktop + video from a camera with audio from a microphone. |
Slideshow + Audio | Slides from desktop + audio from a microphone. |
To use MDR, your computer must meet the following requirements:
Hardware requirements | •Processor: 2.4 GHz Intel® Core™2 Duo CPU or equivalent •RAM: 4 GB or more •Free hard disk space: 1 GB or more •Built-in or external camera and microphone |
Operating system | •Microsoft Windows 10, Windows 8.1 (running in Desktop mode), Windows 8, or Windows 7* •Apple Mac OS X 10.8, 10.9, or 10.10 •Microsoft Windows 10, Windows 8.1 (running in Desktop mode), Windows 8, or Windows 7* |
* By default, N and KN editions of Windows 7, 8, 8.1, and 10 do not include Windows Media components that MDR needs to encode video. Before you can use these servers with MDR, you must download and install the appropriate 'Media Feature Pack' from Microsoft's website. For more information, visit www.microsoft.com.
To install Mediasite Desktop Recorder:
How Can I Download Mediasite Streaming Video Downloader
1. Click Add media. On the top of the page, click download the desktop recorder.
-OR-
If you attempt to record presentation without MDR being installed, you will see an error message. Click Download MDR. This will take you to the Desktop Recorder download page.
2. On the Desktop Recorder download page, you will find full instructions for downloading and installing MDR. Mediasite automatically detects the OS on which you are installing MDR software.
You can only download MDR on a desktop or laptop computer. MDR does not work on mobile devices. If you are on a computer and the Desktop Recorder download button is not available on your Mediasite, contact your Mediasite administrator for more information. Your administrator may already have pre-installed MDR for all users.
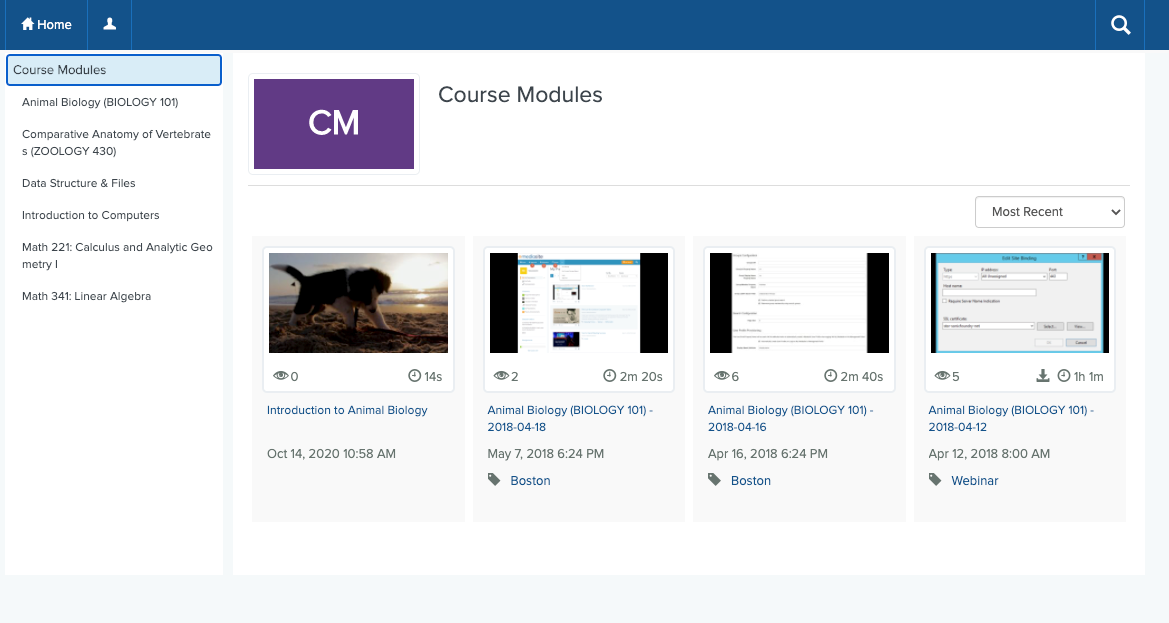

3. If Mediasite detects the incorrect platform, click the link directly below Download for [your computer’s platform] to select the correct software.
4. Review the minimum system requirements listed and ensure your computer or laptop meets these requirements BEFORE you download the software.
5. Click Download for [your computer’s platform].
Download and register Mediasite Desktop Recorder
6. When the Terms and Conditions dialog appears, read the information shown and click I agree.
7. When you are prompted to save the Mediasite Desktop Recorder Setup.exe file, click Save File.

8. After you download the software, navigate to the download location and launch the file to begin installation. Follow prompts in the wizard to install the software.
/netflixdownload1-58c48aa43df78c353cf93560.png)
Mediasite Player Free Download
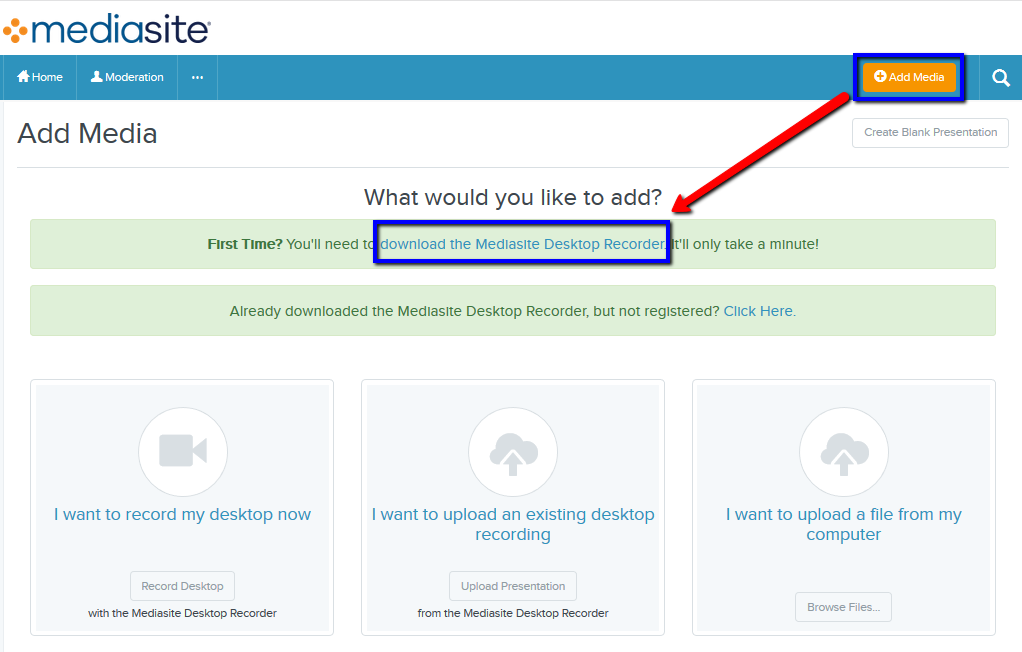
Mediasite Player
9. Once the software is installed, return to the download page and click Register Mediasite Desktop Recorder. Once successfully registered, MDR automatically launches and you will be signed in. You can now start creating and uploading content.
How Can I Download Mediasite Streaming Video
Registered Mediasite Desktop Recorder
